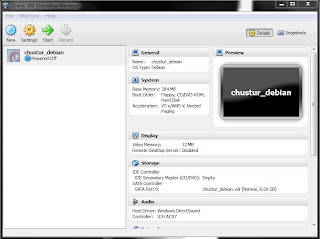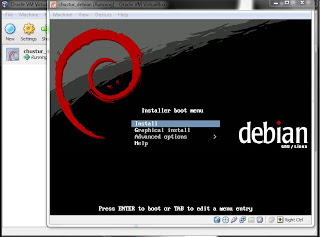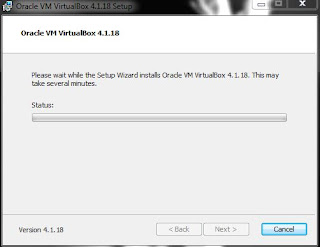Pertama – tama klik aplikasi Virtual Box nya, setelah itu akan muncul tampilan seperti ini.
Setelah muncul gambar seperti ini, lalu klik “New”
Setelah itu, akan muncul tampilan gambar seperti ini.
Setelah muncul gambar seperti ini, lalu klik “Next”
Setelah itu, akan muncul tampilan gambar seperti ini.
Setelah muncul gambar seperti ini, lalu isi kotak “Name” dengan nama anda dengan ditambahkan Underscore ( _ ) dan linux yang anda ingin gunakan.
Setelah itu, akan muncul tampilan gambar seperti ini.
Setelah muncul gambar seperti ini, lalu klik “Next”
Setelah itu, akan muncul tampilan gambar seperti ini.
Setelah muncul gambar seperti ini, lalu klik “Next”
Setelah itu, akan muncul tampilan gambar seperti ini.
Setelah muncul gambar seperti ini, lalu klik “Next”
Setelah itu, akan muncul tampilan gambar seperti ini.
Setelah muncul gambar seperti ini, lalu klik “Next”
Setelah itu, akan muncul tampilan gambar seperti ini.
Setelah muncul gambar seperti ini, lalu klik “Next”
Setelah itu, akan muncul tampilan gambar seperti ini.
Setelah muncul gambar seperti ini, lalu klik “Create”
Setelah itu, akan muncul tampilan gambar seperti ini.
Setelah muncul gambar seperti ini, lalu klik “Create”
Setelah itu, akan muncul tampilan gambar seperti ini.
Setelah itu, akan muncul tampilan gambar seperti ini, lalu klik “Setting”
Setelah muncul gambar seperti ini, lalu klik “Ok”
Setelah itu, akan muncul tampilan gambar seperti ini, lalu klik “System”
Setelah itu naikkan tulisan “CD/DVD-ROM” menjadi diatas Floppy.
Setelah muncul gambar seperti ini, lalu klik “Ok”
Setelah itu, akan muncul tampilan gambar seperti ini.
Setelah itu, akan muncul tampilan gambar seperti ini.
Setelah muncul gambar seperti ini, berarti Virtual Box anda sudah dapat digunakan.
Selamat menggunalan Virtual Box anda !
Teknik Komputer Jaringan
Tuesday, August 28, 2012
Cara menggunakan Virtual Box menggunakan ISO
Pertama – tama klik aplikasi Virtual Box nya, setelah itu akan muncul tampilan seperti ini.
Setelah muncul gambar seperti ini, lalu klik “New”
Setelah itu, akan muncul tampilan gambar seperti ini.
Setelah muncul gambar seperti ini, lalu klik “Next”
Setelah itu, akan muncul tampilan gambar seperti ini.
Setelah muncul gambar seperti ini, lalu isi kotak “Name” dengan nama anda dengan ditambahkan Underscore ( _ ) dan linux yang anda ingin gunakan.
Setelah itu, akan muncul tampilan gambar seperti ini.
Setelah muncul gambar seperti ini, lalu klik “Next”
Setelah itu, akan muncul tampilan gambar seperti ini.
Setelah muncul gambar seperti ini, lalu klik “Next”
Setelah itu, akan muncul tampilan gambar seperti ini.
Setelah muncul gambar seperti ini, lalu klik “Next”
Setelah itu, akan muncul tampilan gambar seperti ini.
Setelah muncul gambar seperti ini, lalu klik “Next”
Setelah itu, akan muncul tampilan gambar seperti ini.
Setelah muncul gambar seperti ini, lalu klik “Next”
Setelah itu, akan muncul tampilan gambar seperti ini.
Setelah muncul gambar seperti ini, lalu klik “Create”
Setelah itu, akan muncul tampilan gambar seperti ini.
Setelah muncul gambar seperti ini, lalu klik “Create”
Setelah itu, akan muncul tampilan gambar seperti ini.
Setelah itu, akan muncul tampilan gambar seperti ini, lalu klik “Setting”
Setelah muncul gambar seperti ini, lalu klik “Ok”
Setelah itu, akan muncul tampilan gambar seperti ini, lalu klik “Storage”
Setelah itu, akan muncul tampilan gambar seperti ini, lalu klik “Empty”
Setelah itu, akan muncul tampilan gambar seperti ini, lalu klik Lambang CD disamping tulisan “IDE Secondary Master”
Setelah itu, akan muncul tampilan gambar seperti ini, lalu klik “Choose a virtual CD / DVD disk file”
Setelah itu, akan muncul tampilan gambar seperti ini.
Setelah muncul gambar seperti ini, lalu klik Iso debian anda. Lalu klik “Open”
Setelah itu, akan muncul tampilan gambar seperti ini.
Setelah muncul gambar seperti ini, lalu klik “OK”
Setelah itu, akan muncul tampilan gambar seperti ini.
Setelah itu, akan muncul tampilan gambar seperti ini.
Setelah muncul gambar seperti ini, lalu klik “Start”
Dan Virtual Box anda bisa gunakan.
Cara Menginstall Virtual Box
Pertama –
tama buka software Virtual Box, lalu akan muncul tampilan gambar seperti ini.
Setelah
muncul gambar seperti ini, lalu klik “Next”
Setelah itu, akan muncul tampilan gambar seperti ini.
Setelah
muncul gambar seperti ini, lalu klik “Next”
Setelah itu, akan muncul tampilan gambar seperti ini.
Setelah
muncul gambar seperti ini, lalu klik “Next”
Setelah itu, akan muncul tampilan gambar seperti ini.
Setelah
muncul gambar seperti ini, lalu klik “Yes”
Setelah itu, akan muncul tampilan gambar seperti ini.
Setelah
muncul gambar seperti ini, lalu klik “Install”
Setelah itu, akan muncul tampilan gambar seperti ini.
Setelah
muncul gambar seperti ini, tunggu beberapa menit.
Lalu klik
saja “Yes”
Setelah itu, akan muncul tampilan gambar seperti ini.
Setelah
muncul gambar seperti ini, lalu klik “Install”
Setelah itu, akan muncul tampilan gambar seperti ini.
Setelah
muncul gambar seperti ini, lalu klik “Finish”
Dan Virtual
Box anda bisa digunakan.
Good Job !
Good Job !
Subscribe to:
Posts (Atom)